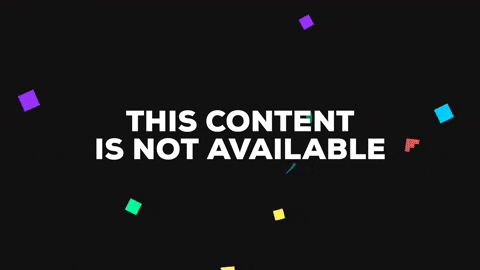Para hacer un GIF a partir de un vídeo de YouTube no es necesario descargarlo ni usar ningún programa, hay páginas que nos permiten pegar el enclace del video y hacer un GIF completamente online. Una de estas páginas es GIPHY, que ademas de hacerlos a partir de YouTube también nos permite hacerlos a partir de otras páginas de videos o archivos que tengamos y editarlos.
Copiamos la URL del vídeo de YouTube y la pegamos en la casilla de "Enter YouTube, Vine, or video URL". La aplicación automaticamente nos mostrará una previsualización del vídeo
Aparecerán dos deslizables, "Start time", que selecciona el momento del video en que se quiera que empiece el GIF y "Duration", que es la duración que tendrá el gif (la duración máxima es de 10 segundos). También aparecerán las opciones de "Caption", que es un texto que aparece en el GIF y "Tags" que son etiquetas de busqueda para nuestro GIF. Una vez se haya configuardo todo, se da a "Create GIF"